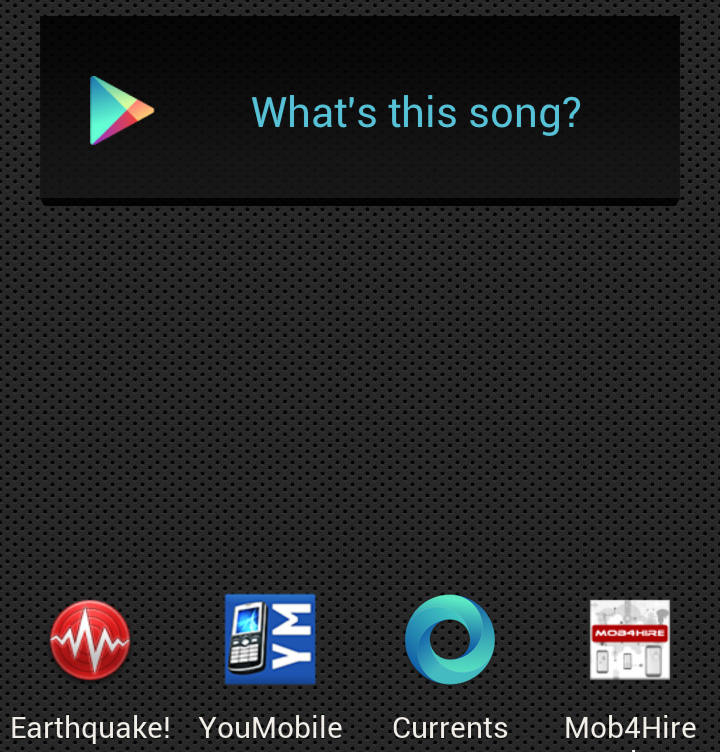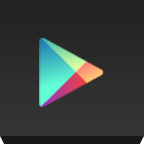Android JellyBean
Apparently, alongside Jelly Bean, Google has also introduced the Google Ears app at I/O 2012. You can get this Amazing App Right Now on you Android Smartphone running 4.0/4.0.1/4.0.3/4.1.1 Ice Cream Sandwich.
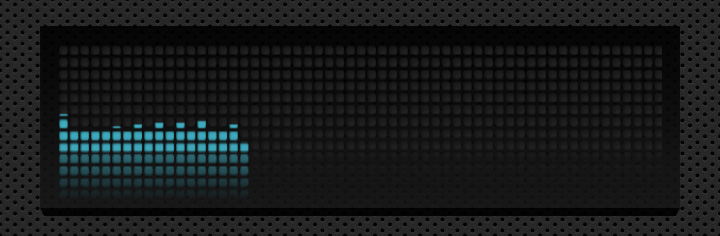
Google Ears is a Shazam or SoundHound-like service, which analyzes the music coming from your surroundings and tells you the artist and name of the song, as well as some other info about it. Among other things, it also let's you buy the song quickly, if it's available on the Google Play Store.
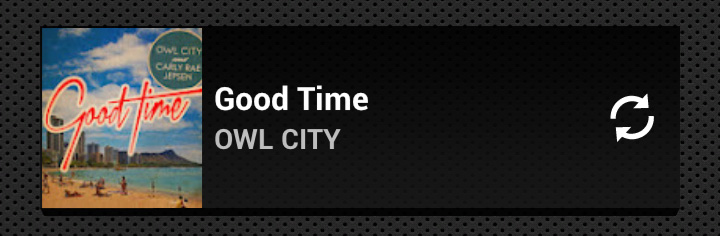
We've tested the App ourselves on our ICS device (Galaxy S3) and its working good and the searching for songs is SUPER FAST and Accurate!
How to Install Google Ears ?
Apparently, alongside Jelly Bean, Google has also introduced the Google Ears app at I/O 2012. You can get this Amazing App Right Now on you Android Smartphone running 4.0/4.0.1/4.0.3/4.1.1 Ice Cream Sandwich.
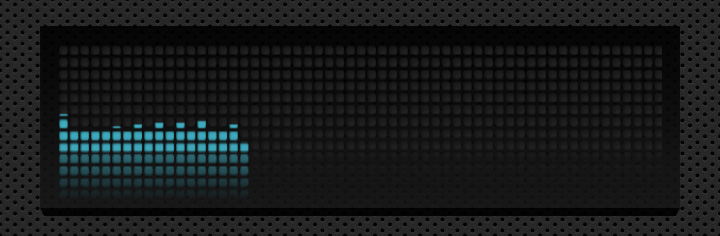
Google Ears is listening to the Song
Google Ears is a Shazam or SoundHound-like service, which analyzes the music coming from your surroundings and tells you the artist and name of the song, as well as some other info about it. Among other things, it also let's you buy the song quickly, if it's available on the Google Play Store.
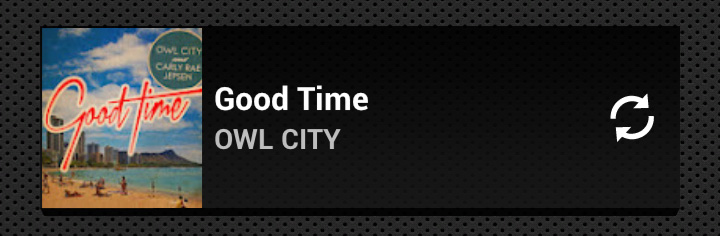
Google Ears Found the Song
How to Install Google Ears ?
- Download Google Ears (APK) from link below.
- Once you've downloaded the Google Ears apk, you need to copy it over to your device's internal storage, in case you didn't download it with your phone.
- Check that you have the allowed the installation of apps from "unknown sources". This option is usually in Settings -> Applications, or Settings -> Security.
- Install the application by navigating to its location using the file explorer and launching the .apk file.
- Put the "Google Sound Search widget" on your homescreen, play a song, and let Google Ear hear it (internet connection required).