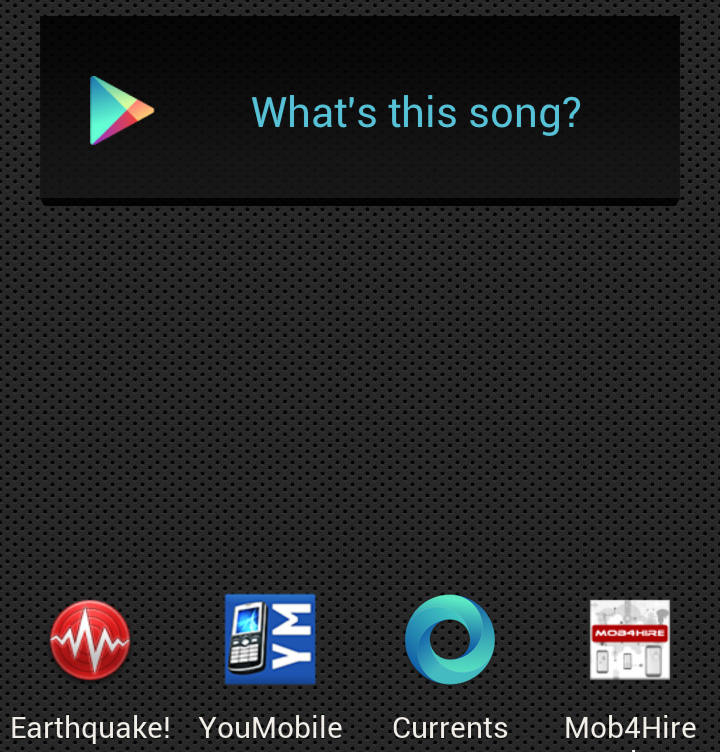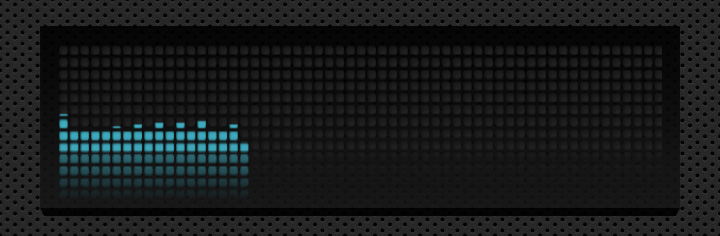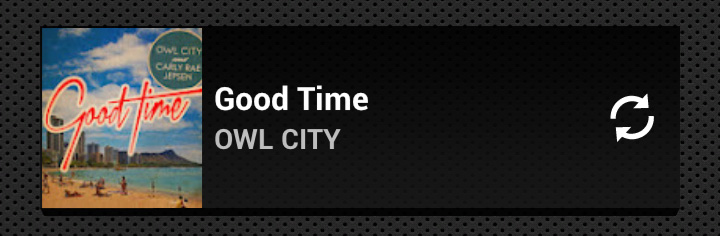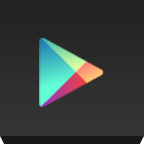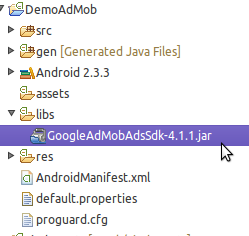The popularity of Android has been on a slow but steady rise. If you
aren't using an iPhone, then your options are pretty limited: Blackberry
for the business folk, Android for the everyday iPhone equivalent, then
Windows Phone for the rest. Of those 3 alternatives, Android is the
most popular. So if you're just starting off with an Android device, you
probably have a few questions on how to proceed.
I'll be honest-I was a latecomer to the world of smartphones. Yep, I
was using an old Samsung flip-phone until Fall 2011 when my contract
renewed and I was able to grab an Android phone for free. As a newbie, I
had a ton of questions. How do I do this? Where can I get that? The
learning process was frustrating, but fun.
Here are some common
questions that Android newbies might ask. If you're new to Android, the
answers may help to ease your transition.
1. What is Android?
Android
is an operating system based on Linux that has been designed for use in
mobile devices like smartphones and tablets. The chief developer behind
Android is Google, though they work in conjunction with the
Open Handset Alliance, an organization that aims to develop and maintain standards for mobile devices.
2. Why Android?

There are a number of reasons why users could prefer Android over competing mobile operating systems:
-
User choice. Android can be used on hundreds of
handsets and tablets. Instead of being pigeonholed into a particular
device, users have the option of choosing which device they would prefer to use.
-
Customization. Because Android is an open source
operating system, it can be modified by users. If you have the required
expertise, you could very well change fundamental functions of the phone
to fit your own desires.
-
Google. As the number two largest tech company
in the world, Google has proven itself as a competent business. It's
competitors-Microsoft and Apple-are also competent businesses, but some
users prefer the way Google does business.
Of course, there are other reasons, too, but these are the main ones
that often win users over. None of this is to say that Android is the
best mobile operating system-that would be up to personal preference.
3. Where do Android's version names come from?
You
may have noticed a delicious trend in the way Android likes to name its
versions: Gingerbread, Honeycomb, Ice Cream Sandwich, Jelly Bean. As I
type them right now, my mouth is starting to water.
In essence,
Android names each successive version after a dessert that starts with
the next letter of the English alphabet. That's all.
4. Do I need a Google account to use an Android phone?
Technically?
No. The phone itself will work just fine without a Google account.
However, if you want to take advantage of Google Play-to download
apps-then yes, you will need a Google account.
Furthermore, Android actually uses Google accounts to sync phone data
if you allow it to. This means that your phone setup is stored on
Google's servers in case something goes wrong and you lose all of your
data or something, you'll be able to go back to a previous version.
5. What are these buttons on my Android phone?

The
majority of Android devices come with 4 hardware buttons that are built
into the phone. These buttons are (in the sequence shown above):
-
Back: This button will take you back
one step to whatever you were doing before your current step. For
example, in a web browser, it'll take you back to the previous page.
-
Menu: Depending on when you tap this button, something
will happen. Usually, if you're inside an app, you'll be presented with a
number of choices. For the most part, it's used for accessing an app's
settings.
-
Search: If you're on the home screen, this button will
show you a search bar that takes you to search results in a web browser.
If you're in a program, however, usually it will result in finding a
specific phrase in that program (like the Find function in Word).
-
Home: If you single tap, this button will take you back
to the home screen. If you hold the button, however, it'll show you a
list of all running apps, allowing you to quickly switch between them or
close them.
6. How customizable is Android?
The answer is, of course,
very customizable. Once you get past the numerous choices of which
device you want, you'll then be able to ponder just which
software you want.
Like
other mobile operating systems, Android has app functionality. Through
Google Play, you can download and install various apps that improve your
phone in different ways. There are: games to stave off boredom;
productivity apps to keep you sharp and punctual; themes and skins that
change how things look; and more.
But unlike other mobile
operating systems, Android gives you the freedom to install new ROMs.
ROMs are basically other versions of Android. Each ROM is unique in that
they are each designed for different purposes. Some ROMs are designed
to be fast at the cost of features; others are designed to pack in as
many features as they can.
If you know anything about Linux, you can think of ROMs as different
flavors of Linux. One ROM might be a Fedora, another could be Red Hat,
while another ROM could be Ubuntu. Each is Linux, but they're all
different in noticeable ways. Same with Android and its ROMs.
7. How can I customize my Android home screen?

You
can customize your home screen by holding down on icons and moving them
around or deleting them. There are three main ways to customize the
home screen: wallpapers, app shortcuts from the app drawer, and widgets.
8. What's the difference between "home screen" and "app drawer"?

This
distinction is one of the big differences between Android and iOS. In
iOS, when you install new apps, they are placed directly on the home
screen. If you fill up your screen, the app icons overflow into the next
page. If you want to hide those icons, you can't-at least not without
fiddling with your phone in ways that could void your warranty.
In Android, however, all of your apps are kept in the app drawer. The
home screen, then, only contains shortcut icons to the actual apps.
Think of it like a Windows PC: your programs are installed into various
locations on your computer, but only the shortcuts that you want appear
on the desktop. In the screenshot above you can see a home screen to the
left (emptier), and an app drawer to the right (a grid full of icons).
9. And what are widgets?

Widgets
are dynamic elements that operate directly on the home screen. Every
widget looks different and can do pretty much anything that the
programmer wants it to do. It sounds confusing, I know, but hopefully I
can clear it up.
One widget that you might know is the weather widget. This widget
sits on your home screen and displays the current temperature and
current weather conditions. It updates over time depending on weather
changes.
Another widget you might know is an email inbox widget.
This one sits on your home screen and updates every time you receive a
new email, allowing you to stay on top of your email as soon as it comes
in.
Android comes with a few default widgets, but most of the
popular ones are developed by hobby programmers and third-party
developers. Widgets can be downloaded on Google Play.
10. What is the "notification bar"?

At the top of your screen, you'll see a bar that stretched across.
This bar will display icons for all of the services currently running on
your device, as well as showing you WiFi signal strength, reception
bars, time, and more.
If you press and drag the notification bar
down, it'll open up to show you a bunch of notifications (if you have
any). This way, you aren't bombarded by popups and messages every time
an app wants to notify you of something.
11. How do I transfer files from my computer to my phone?
The
quickest way is to connect your phone to your computer using a USB
cable. Once you enable USB storage on your phone, you can freely
transfer files back and forth just as if you were transferring files to
an external hard drive.
There are other ways, such as through
Bluetooth or WiFi, but they are more convoluted and would require an
article onto themselves.
12. How do I add apps to Android?
There are two ways you can add apps to your Android device: 1)
through Google Play on your phone, or 2) through Google Play on the web.
If
you open the Google Play app on your device, you can search the market
and find different apps, both free and paid. The operating system
handles everything for you, so once you find an app that you want and
you click "Install," you won't have to do anything else.
If you
log into Google Play online using your Google account (the same one you
use for your device), then you can actually install straight to your
device through your browser. Very convenient.
There are other app-downloading services and markets, like Amazon App Store, but they are another topic altogether.
13. How do I install a new ROM on Android?
Our very own Ryan Dube actually wrote up a post detailing how you can
install a custom ROM on your Android device. Be aware, however, that ROM installation is an advanced topic and doing it incorrectly could render your phone bricked.
What
is "bricked," you ask? It means your phone no longer starts up, making
it no more useful than a paperweight. A brick, you could say. For more
on Android-related terminology and jargon, check out this article with a
mini Android glossary.
Hopefully these questions were pertinent to you and you have a better
understanding of Android. If you have a question that wasn't answered
here, feel free to ask it in the comments and I'll do my best to answer
them.
Image Credit: Apple & Android Via cio.com.au