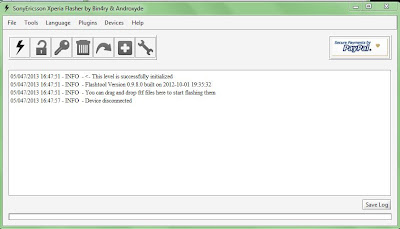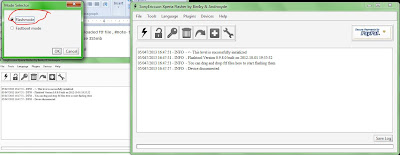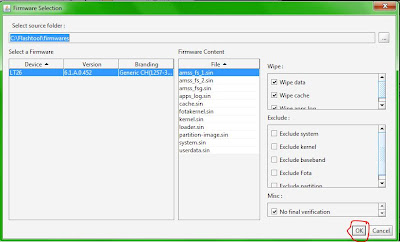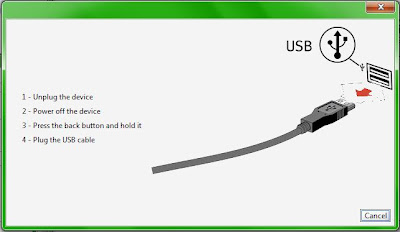This is one of my favorite tricks, shutting down my Windows machine with one simple line of code!
This might not seem necessary since the power button is tucked neatly inside the Start Menu, but this trick has a few more uses. Not only can you use this on your machine, but on network machines as well – as long as you have administrative access! You can also restart machines, set comments (the reason for the shutdown), specify time and more!
You don’t have to use them all, but the switches you do use must be in the following order:
This will open the command prompt. Now we can play!
Note: You could type the shutdown command directly into the Run dialog. I don’t advise this. If there is a typo or error, you won’t know. There is no information given!
“shutdown” tells the computer what command we want to execute and the “-s” switch tells it what to do, which is to shutdown!
Now we have added the “-t” switch and a variable, which in this case is “60″. This number is the number of seconds before the computer is shutdown. A dialog will open and display a count down timer!
The “-c” switch will allow you to give the user some information for the reason of the shutdown.
I really like this one! The “-m” switch will allow you to shutdown a remote machine, in this case, a computer named “desktop”. For this to work, you must have administrative access to the computer! To see of you do, hit Windows Key + R then type the computer’s name, i.e.:
If you can connect to it, you will be asked to log into the machine with a user name and password. Once confirmed, a window will open displaying the directories available to you. Now you know you can shut it down remotely.
This will abort the shutdown, assuming there is a counter and it hasn’t reached zero yet!
This might not seem necessary since the power button is tucked neatly inside the Start Menu, but this trick has a few more uses. Not only can you use this on your machine, but on network machines as well – as long as you have administrative access! You can also restart machines, set comments (the reason for the shutdown), specify time and more!
List Of Shutdown Command Switches
| No Switches | Display information about the shutdown command, same as typing “-?” |
| -i | Display a GUI. It must be the first switch |
| -l | Log off the user (This cannot be used on a remote machine: “-m” switch) |
| -s | Shutdown the computer |
| -r | Restart the computer |
| -a | Cancels a system shutdown already in progress |
| -f | Forces running applications to close without warning |
| -m \\computername | Instruct a remote computer to shutdown (can be used with the restart & abort switches) |
| -t xx | Set a given time for shutdown, in seconds |
| -c “comment” | Shutdown comment (maximum of 127 characters) |
| -d [u] [p]:xx:yy | The reason code for the shutdown: u is the user code p is a planned shutdown code xx is the major reason code (positive integer less than 256) yy is the minor reason code (positive integer less than 65536) |
How To Use Shutdown Switches:
You don’t have to use them all, but the switches you do use must be in the following order:
shutdown [-i | -l | -s | -r | -a] [-f] [-m \\computername] [-t xx] [-c "comment"] [-d up:xx:yy]How To:
Open the command prompt: Windows Key + R then type the command below and hit OK:cmdThis will open the command prompt. Now we can play!
Note: You could type the shutdown command directly into the Run dialog. I don’t advise this. If there is a typo or error, you won’t know. There is no information given!
Shutdown Local Machine
This only takes a couple of keystrokes. Type the code below and hit OK:shutdown -s“shutdown” tells the computer what command we want to execute and the “-s” switch tells it what to do, which is to shutdown!
Specify Time
shutdown -s -t 60Now we have added the “-t” switch and a variable, which in this case is “60″. This number is the number of seconds before the computer is shutdown. A dialog will open and display a count down timer!
Give Us Some Info!
shutdown -s -t 120 -c "You better finish, because I shut you down foo!"The “-c” switch will allow you to give the user some information for the reason of the shutdown.
Shutdown A Remote Computer
shutdown -s -m \\desktop -t 45I really like this one! The “-m” switch will allow you to shutdown a remote machine, in this case, a computer named “desktop”. For this to work, you must have administrative access to the computer! To see of you do, hit Windows Key + R then type the computer’s name, i.e.:
\\desktopIf you can connect to it, you will be asked to log into the machine with a user name and password. Once confirmed, a window will open displaying the directories available to you. Now you know you can shut it down remotely.
Cancel Shutdown
Let’s say that you need to cancel a shutdown in progress. Go to the computer in question, hit Windows Key + R then type command below:shutdown -aThis will abort the shutdown, assuming there is a counter and it hasn’t reached zero yet!