As an android developer, I write android apps and publish them on the market mostly for free as I try to build a reputation

. But, wouldn’t it be great if I could offer my app for free at the
same time make some $$ through “Advertisement”? In this post I will go
through integrating AdMob in an android application and start making
some money (at least few cents

).
If you want to learn more about AdMob, please visit their website
http://www.admob.com/
Let’s get started:
Step 1: Registering with AdMob
First of all you need to register yourself with AdMob. You can do this
by simply clicking on “Register” Link when you visit “www.admob.com”.
You can find more info about registration in
http://developer.admob.com/wiki/PublisherSetup
Step 2: Setting up AdMob with your App
Once you are registred, login to the site and follow link to
http://www.admob.com/appdevs
You can get here by clicking on “Android” Icon on the homepage. (At the
time of this writing AdMob website has an icon in the center of the
page that features, iPhone, Android etc, I assume that link above should
still work.)
i. Click on “Get Started” and then click on “Sites & Apps”. You can follow the link
http://www.admob.com/my_sites/
ii. Click on “Add Site/App” button, this should take you to a setup
wizard. In this example we will be working on an android app. Click on
“Android App”
iii. Provide the Details. Put your app name under “App Name” (In this
example I used “Demo”), As this is a new app and we haven’t published
the app yet, you can put your website in the “Android Package URL”.
(This is a required filed, so you have have something here). Select a
category and add description and click “Continue”.
iv. Thats it you have successfully set up your “App” on AdMob. (You
will see a page from where you should be able to download the admob
library, if you do this now, you can skip Step 3 below.)
 Step 3: Getting the AdMob library jar
Step 3: Getting the AdMob library jar
If you did not download the jar that you saw at the end of Step 2. You can still get there by navigating to
http://www.admob.com/my_sites/ You
should see the app you registered in Step 2. If you hover over the app
name, you should see “Manage Settings”, Click on that. This should land
you to a page from where you can get the library by clicking on “Get
Publisher Code”.
 Step 4: Setting up an Android App
Step 4: Setting up an Android App
Let’s create an Android a Demo app. You can do this
by going into Eclipse or any IDE with Android SDK and creating a new
project.
 Step 5: Adding the Library:
Step 5: Adding the Library:
Once you have the android project set up create a directory called “libs”, and add the jar file you downloaded in step 3.
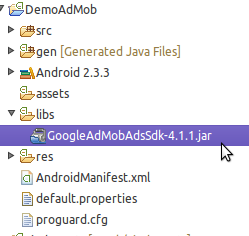
Now, go to the project properties by right clicking on the project
name and clicking on “Properties”. Go to “Java Build Path”, then on the
right side, click on “Libraries” tab.
To add the jar, click on “Add JARs…” button and locate the Jar file in the libs folder in your project.
 Step 6: Setting up a view
Step 6: Setting up a view
Since you added the lib and if you do not see any project problems
you are all set. Now this should allow us to use a “AdView” in your
android app. This is the view where AdMob will place a HTML5
advertisement.
There are two ways we can add this view, 1. in the Activity java code
or 2. in the Layout XML. For Simplicity, lets do the XML one.
If you have the project set up lets go to the main layout of the app
found in “res>layout” directory in your project. Locate “main.xml”.
In the XML, Lets Copy Paste the following XML in your layout.
1 | <com.google.ads.AdView android:id="@+id/adView" |
2 | android:layout_width="wrap_content" |
3 | android:layout_height="wrap_content" |
4 | ads:adUnitId="YOUR_PUBLISHER_ID HERE" |
6 | ads:loadAdOnCreate="true"/> |
Replace “
YOUR_PUBLISHER_ID HERE”, with id you got while in Step 3.
Also, Include following namespace code int he Layout tag.
So your final code should look something like this
01 | <?xml version="1.0" encoding="utf-8"?> |
04 | android:orientation="vertical" |
05 | android:layout_width="fill_parent" |
06 | android:layout_height="fill_parent" |
09 | android:layout_width="fill_parent" |
10 | android:layout_height="wrap_content" |
11 | android:text="@string/hello" |
13 | <com.google.ads.AdView android:id="@+id/adView" |
14 | android:layout_width="wrap_content" |
15 | android:layout_height="wrap_content" |
16 | ads:adUnitId="a14e2f8fe3af5a6" |
18 | ads:loadAdOnCreate="true"/> |
Step 7: Setting the Manifest
AdMob requires internet and network access, so it can pull down the ad
to display on your app. So, Lets update the AndroidManifest.xml.
Edit the AndroidManifest.xml file found in your project. Add Following Activity right below the current activity.
1 | <activity android:name="com.google.ads.AdActivity" |
2 | android:configChanges="keyboard|keyboardHidden|orientation"/> |
And Now, add following permissions
1 | <uses-permission android:name="android.permission.INTERNET"/> |
2 | <uses-permission android:name="android.permission.ACCESS_NETWORK_STATE"/> |
Your Manifest should look something like:
01 | <?xml version="1.0" encoding="utf-8"?> |
03 | package="com.novaapps.android.couponmanager" |
04 | android:versionCode="1" |
05 | android:versionName="1.0"> |
07 | <application android:icon="@drawable/icon" android:label="@string/app_name"> |
08 | <activity android:name=".CouponManager" |
09 | android:label="@string/app_name"> |
11 | <action android:name="android.intent.action.MAIN" /> |
12 | <category android:name="android.intent.category.LAUNCHER" /> |
16 | <activity android:name="com.google.ads.AdActivity" |
17 | android:configChanges="keyboard|keyboardHidden|orientation"/> |
21 | <uses-permission android:name="android.permission.INTERNET"/> |
22 | <uses-permission android:name="android.permission.ACCESS_NETWORK_STATE"/> |
Step 8: Done!
That’s it, now you can run your demo app and see the admob advertisement show up in your app!
(Note: It may take a while for the app to appear on the screen as it is
being set up for the very first time, it should be faster in subsequent
loads)

You can learn more Here:
http://code.google.com/mobile/ads/docs/android/fundamentals.html
thank you Manij_Shrestha . copied from this
link 

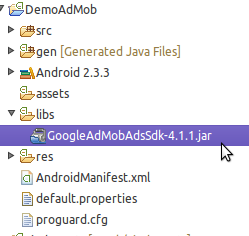







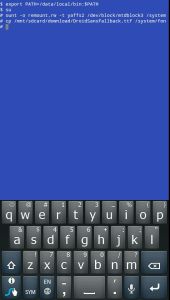




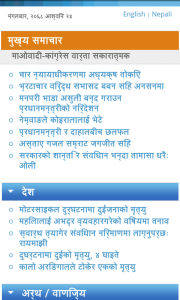

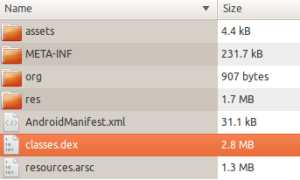

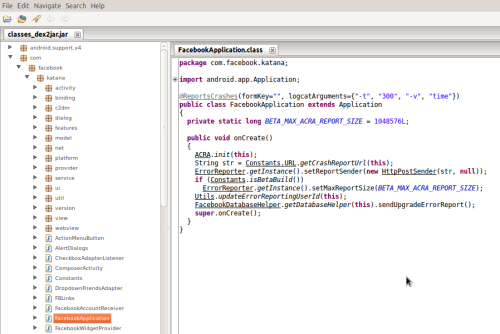
 Hey all!
Hey all!











![[New Release] CyanogenMod 7.2.0-RC2 v2.4 for Galaxy5](http://madteam.co/news/wp-content/uploads/et_temp/cm7256034-8575_185x185.png)




 move, to our second connections. (Samsung Android USB NDIS Remote).
move, to our second connections. (Samsung Android USB NDIS Remote).
 Are we finish? not!
Are we finish? not! Now, we gotta # symbol that means you we superuser on your termul.type:
Now, we gotta # symbol that means you we superuser on your termul.type:
 wow, we got reply from server. that means you’re luck!
wow, we got reply from server. that means you’re luck! — sqdzn
— sqdzn